在现代数字化的办公和生活环境中,局域网共享云盘为我们提供了便捷的文件共享和存储解决方案。无论是在办公室内共享工作文件,还是在家庭享多媒体资料,设置局域网共享云盘都能让我们轻松实现资源的共享与协作。下面,我们将详细介绍如何设置局域网共享云盘。
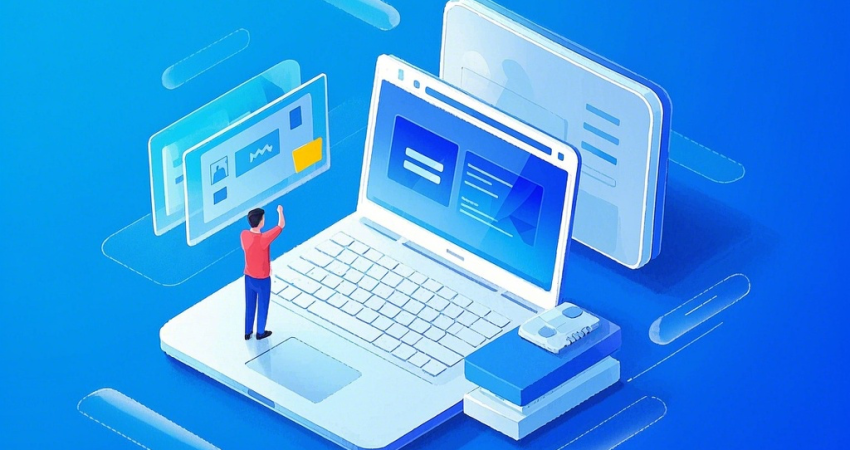
一、准备工作
1. 确认硬件设备
确保参与共享的设备都连接在同一局域网内,通常是通过路由器连接。可以通过查看设备的网络设置或询问网络管理员来确认局域网的配置。
2. 选择合适的软件
有许多免费和付费的局域网共享软件可供选择,例如 Windows 系统自带的“文件资源管理器”中的“共享”功能、Samba 等。根据自己的需求和使用环境选择合适的软件。
3. 配置网络设置
确保所有设备的网络设置正确,包括 IP 地址、子网掩码、网关等。如果使用 DHCP 自动分配 IP 地址,确保路由器的 DHCP 服务正常工作。
二、Windows 系统设置
1. 启用文件和打印机共享
在 Windows 10 系统中,按下 Win + X 键,选择“控制面板”,然后点击“网络和 Internet”>“网络和共享中心”>“更改高级共享设置”。在弹出的窗口中,找到“文件和打印机共享”选项,将其设置为“启用”。
2. 设置共享文件夹
选择要共享的文件夹,右键点击该文件夹,选择“属性”>“共享”选项卡。点击“共享”按钮,然后选择“特定用户”或“Everyone”,并设置相应的权限。可以根据需要设置读取、写入、修改等权限。
3. 配置网络发现
在“网络和共享中心”中,点击“更改高级共享设置”,找到“网络发现”选项,将其设置为“启用网络发现”。这样,其他设备才能发现并访问共享文件夹。
三、Linux 系统设置(以 Ubuntu 为例)
1. 安装 Samba 软件
打开终端,输入以下命令安装 Samba:
```
sudo apt-get update
sudo apt-get install samba
```
2. 配置 Samba 服务器
编辑 Samba 配置文件 `/etc/samba/smb.conf`,添加以下内容:
```
[share]
path = /path/to/share/folder
writeable = yes
create mask = 0664
directory mask = 0775
public = yes
guest ok = yes
```
将 `/path/to/share/folder` 替换为实际要共享的文件夹路径。
3. 重启 Samba 服务
输入以下命令重启 Samba 服务:
```
sudo service smbd restart
```
4. 共享文件夹
在文件管理器中,找到要共享的文件夹,右键点击该文件夹,选择“共享”>“在网络上共享”。在弹出的窗口中,选择“共享此文件夹”,并设置共享名称和权限。
四、访问共享云盘
1. 在其他设备上打开文件资源管理器或网络浏览器。
2. 在地址栏中输入共享文件夹的网络路径,例如 `\\[计算机名称或 IP 地址]\[共享名称]`。如果使用 Windows 系统,可以直接在“网络”文件夹中找到共享的文件夹。
3. 输入登录凭据(如果需要),通常是用户名和密码。如果设置了共享为公共访问(如在 Windows 中设置为“Everyone”访问),则可以直接访问。
五、注意事项
1. 安全设置
在设置局域网共享云盘时,要注意安全设置,避免未经授权的访问。可以设置密码保护共享文件夹,限制访问权限,以及定期更改密码。
2. 网络带宽
共享大量文件可能会占用网络带宽,影响其他设备的网络性能。可以根据实际情况合理安排共享文件的数量和大小。
3. 备份数据
虽然局域网共享云盘提供了方便的文件存储和共享,但数据仍然存在丢失的风险。建议定期备份重要文件,以防止数据丢失。
通过以上步骤,你可以轻松设置局域网共享云盘,实现文件的共享与协作。无论是在工作还是生活中,局域网共享云盘都能为你带来便利和效率。根据自己的需求和使用环境,选择合适的软件和设置方法,让局域网共享云盘成为你数字化生活的得力。





